This guide will guide you through how to setup a work profile on your personal owned device via "Company Portal" app.
To start with, please download the company portal app via "Google Play" Store: Intune Company Portal
or if you are using iOS, please download it via Apple "App Store": Intune Company Portal
Please note: After the installation and setup, Intune Company Portal may ask you to modify your device settings do increase it's overall security (Create stronger password or add another password to work profile), these actions will not be carried out without your approval.
The below guide may be somewhat different on your device, please skip a step if a particular step does not apply to you.
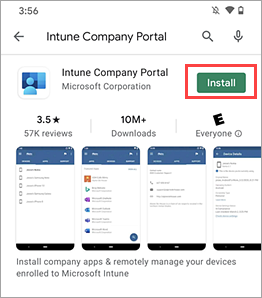
1. Once the app is downloaded, open the company portal app when prompted about app permissions, tap ACCEPT. Log in using your organization credentials via "Work or School account" option.
2. During enrollment, you might be asked to choose a category that best describes how you use your device. If you are using personal device during this enrollment, please select "BOYD"
3. If you're prompted to accept your organization's terms and conditions, tap ACCEPT ALL.
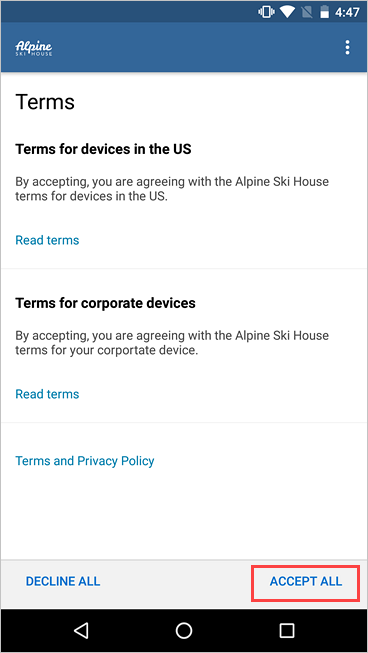
4. Review what your organization can and can't see. Then tap CONTINUE. Please note: Your company may only see and manage items contained within Work Profile, such as apps and documents, your personal information is stored within Personal Profile of the phone, data from Work profile cannot cross (move) to you Personal profile and vice versa.
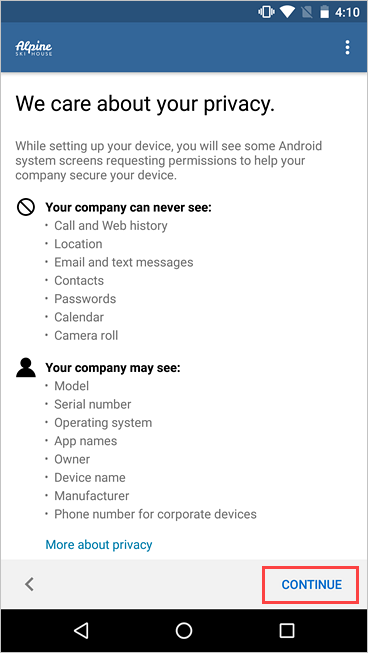
5. Review what to expect of the next steps and tap NEXT.
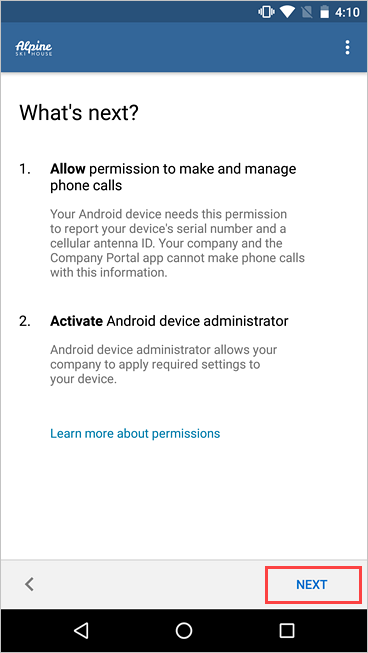
6. Depending on your version of Android, you might be prompted to allow access to certain parts of your device. These prompts are required by Google and not controlled by Microsoft.
Tap Allow for the following permissions:
- Allow Company Portal to make and manage phone calls: This permission enables your device to share its international mobile station equipment identity (IMEI) number with Intune, your organization's device management provider. It's safe to allow this permission. Microsoft will never make or manage phone calls.
- Allow Company Portal to access your contacts: This permission lets the Company Portal app create, use, and manage your work account. It's safe to allow this permission. Microsoft will never access your contacts.
7. Activate the device admin app.
Company Portal needs device administrator permissions to securely manage your device. Activating the app lets your organization identify possible security issues, such as repeated failed attempts to unlock your device, and respond appropriately.
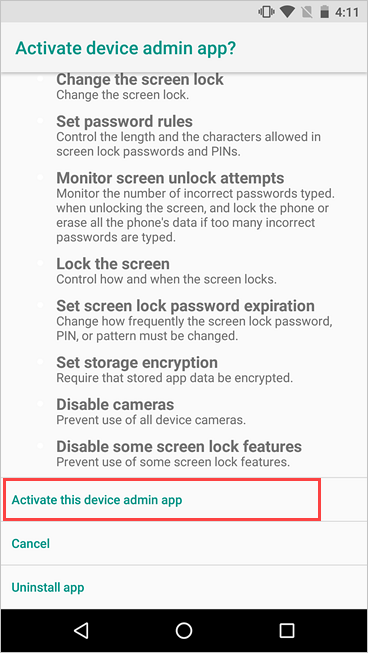
8. After this step your device begins enrolling. If you're using a Samsung Knox device, you'll be prompted to review and acknowledge the ELM Agent privacy policy first.
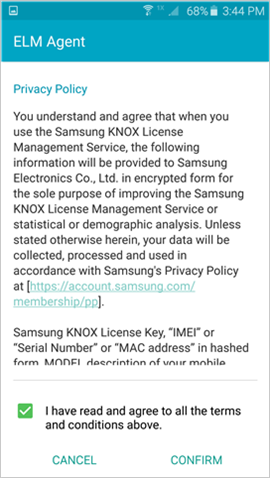
9. On the Company Access Setup screen, check that your device is enrolled. Then tap CONTINUE.
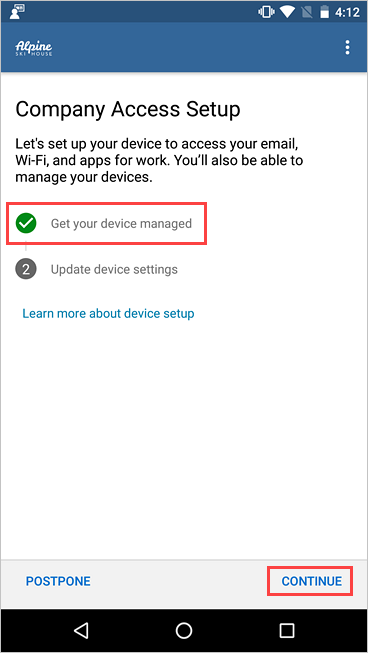
10. Your might be require you to update your device settings. Tap RESOLVE to adjust a setting, such as increase your password security. When you're done updating settings, tap CONTINUE.
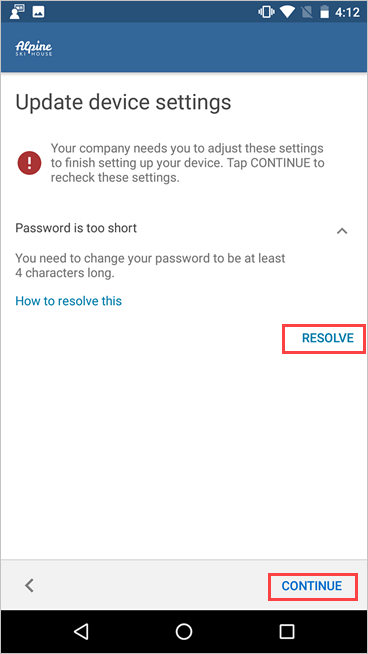
11. Once the above step is complete, tap DONE to end the setup, company portal will start downloading all apps that we have preset for you to use and will separate them from the rest of your personal apps and data.
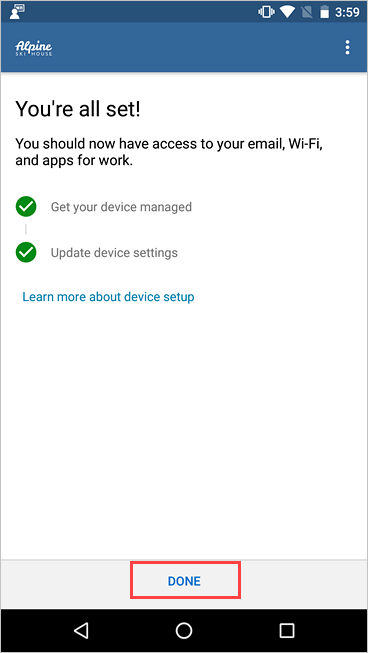
12. To switch on or off your Work profile, open a notification area (swipe from the top to bottom on Android) locate "WORK" in the quick actions tray (you may need to swipe one more time to open full quick actions tab) and press to disable it. This will prevent notifications alarming you in out of office hours.