It is possible to sync a document library from a SharePoint site, so that it appears as a shortcut within your file explorer. This gives you the opportunity to open and edit documents as if they were saved within your own documents folder.
See the procedure below to sync such a document library to your computer:
- Make sure OneDrive is running on your computer. Look for the blue cloud app in the bottom right corner of your task bar:
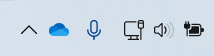
If not, open up the OneDrive app from your start menu, and ensure you are signed in using your Microsoft 365 account. - Using Microsoft Edge web browser, navigate to the SharePoint site which contains the document library you wish to sync to your computer.
- From the navigation menu, select 'Documents' to view the shared documents area of the SharePoint site:
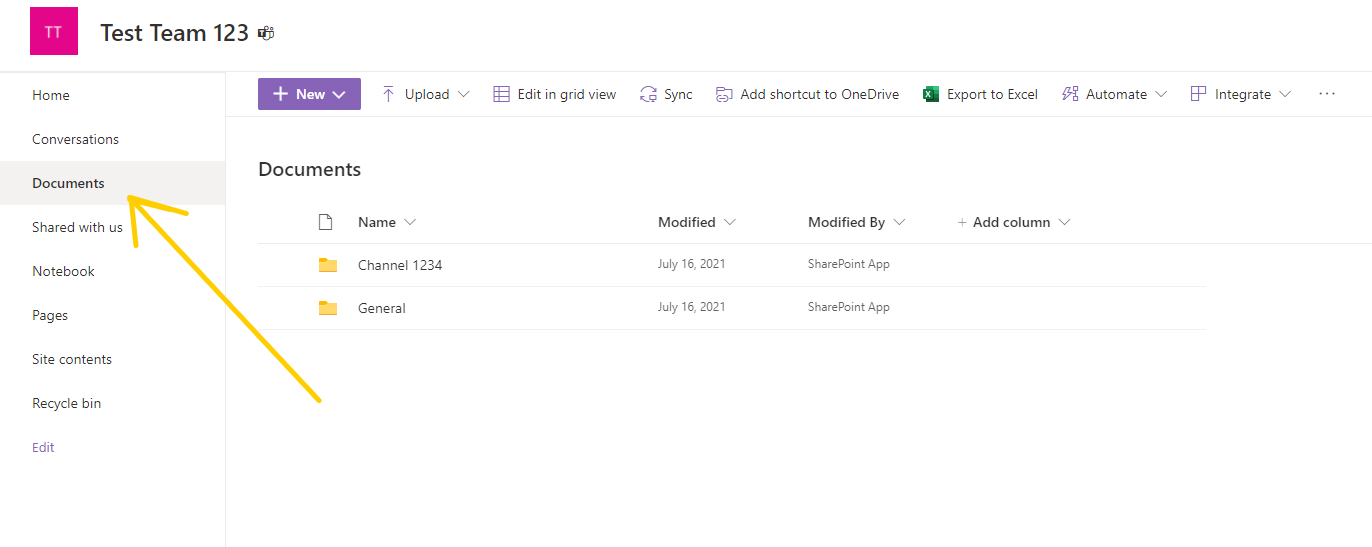
- Click on the 'Sync' button located at the top of the document library:
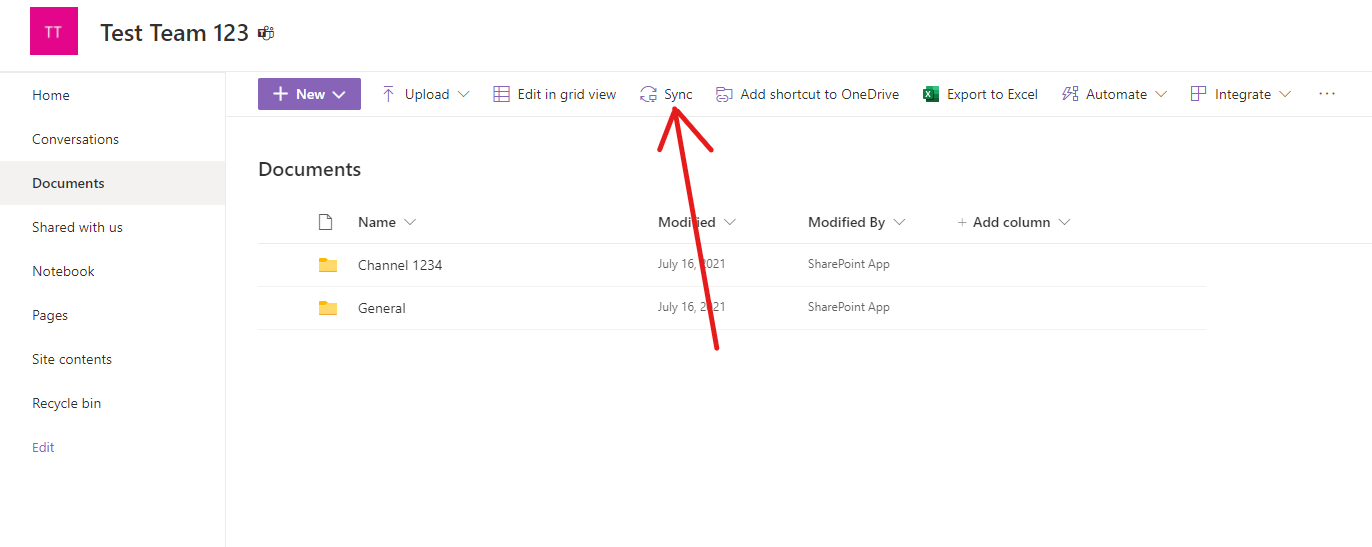
- Click the 'Open' button on the popup which follows:
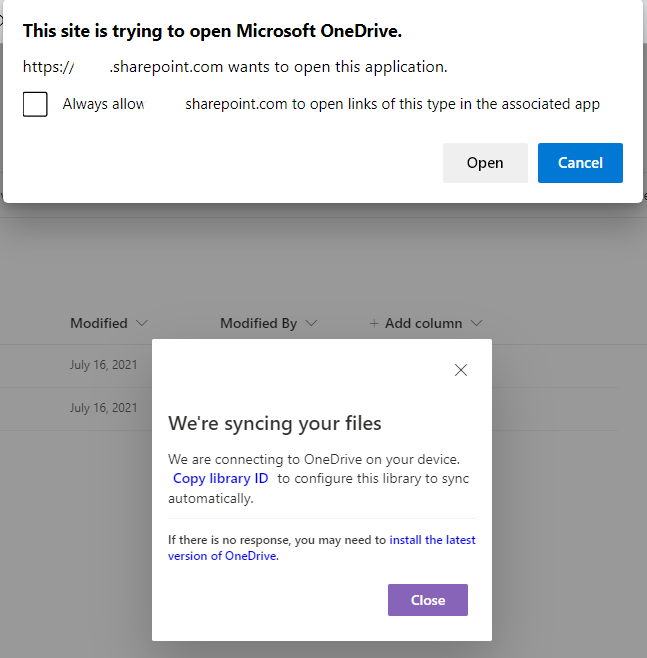
- You should then receive a popup notification from your OneDrive app to let you know that you are now syncing files from this location:
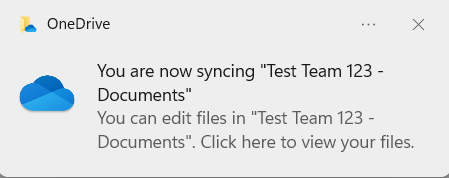
- Navigate to your file explorer (The yellow folder icon in your taskbar/start menu) to see your organization now has a folder located in your quick access area. This will contain the document library which you have just synced, and any other company libraries you may have also accessed via this process:
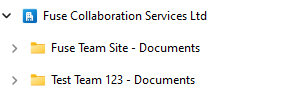
Any changes you make to documents in this location will be mirrored in the SharePoint document library you have synced from. This means that any changes you make will be replicated for other users who also have this library synced, or access via the web.
It is advised to be very careful when editing and deleting documents from these shared locations, and important that you understand these files are shared, and not simply a personal copy for your use.