Users can be added/removed from Microsoft 365 groups, and email distribution groups by following the below steps.
Note: Make sure you understand any changes that will take place once users are added or removed from these groups. This can sometimes modify a user's permissions or access rights.
1.
Navigate to the 365 portal: https://portal.office.com and log in with a user who has admin rights
2.
From the 'Apps' section on the left hand side, select the 'Admin' icon which should look similar to the below:
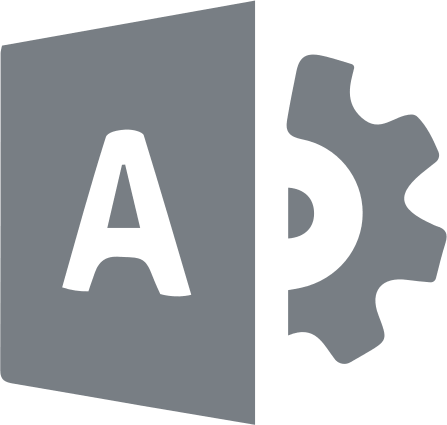
Note: if you can not see this icon, you may have to first select 'all apps' first and then select 'Admin' front the available list
3.
Once navigated to the admin portal, expand 'Groups' from the menu on the left hand side and select 'Active Groups':
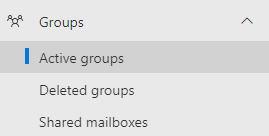
4.
Scroll through the list and find the group you wish to amend the user membership of, then select the group by clicking on the group name. You should now have a screen pop up on the right hand side giving you various options.
5.
Select the 'Members' tab at the top of this pop up screen
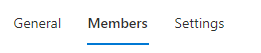
Then scroll down below the list of members names, and click on the 'View and manage all members' option in blue:

6.
To remove members:
From this point you can remove members from the group by simply clicking on the 'X' symbol next to the user's name and email address
To add members:
Click on the 'Add Members' button at the top of the screen:
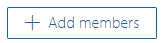
This will then take you to a list of all users.
Users who are not currently in the selected group will have an empty tick box next to their name, on the left hand side. Simply select/tick this box for any relevant users you wish to add to the group.
Once finished selecting users to add, scroll back up to the top of the page and click on the save button.
Note: These membership changes shouldn't take as long as some of the more significant Microsoft 365 changes, but they should still be given 5 - 10 minutes for any changes to push through.