Azure Virtual Desktop (formerly Windows Virtual Desktop) is the latest version of Remote Desktop (sometimes known as RDS/RDP, virtual desktop, or even Terminal Services if you're old enough!). It uses a Windows 10 client operating system instead of Windows Server, so it behaves much more like a regular Windows machine, with no special requirements for programs like OneDrive and Outlook to operate. It also supports audio and video calling with Microsoft Teams (see below). Because connections are made through Microsoft's global security gateway, it's very easy to connect from anywhere, on any device, using your Microsoft Work Account.
You can download the user guide for AVD here.
There's a quick start guide for AVD here.
Connect using the Remote Desktop Client
On a Fuse managed machine, this will usually be installed for you. On the start menu, search for "Remote Desktop". The app you are looking for has an circular orange icon, with two white chevrons facing each other:
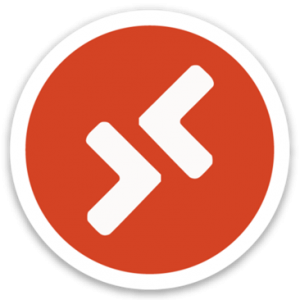
Open the app, and if this is the first time it's been opened, you'll need to set it up. Click "subscribe" and enter your Microsoft work account (your username is your email address). If this doesn't work, try the "subscribe with URL" button and enter the following URL:
https://rdweb.wvd.microsoft.com/api/arm/feeddiscovery
Once signed in, if you have AVD resources available, these will be loaded and displayed in this application. You can also choose connection options, such as whether to use all monitors, by right-clicking the desktop icon and clicking "settings".
If you need to install this app (e.g. on your own computer) you can do so from these locations:
- Windows: https://docs.microsoft.com/en-us/azure/virtual-desktop/connect-windows-7-10
- MacOS: https://docs.microsoft.com/en-us/azure/virtual-desktop/connect-macos
- Android (Google Play): https://docs.microsoft.com/en-us/azure/virtual-desktop/connect-android
- iOS (Apple Store): https://docs.microsoft.com/en-us/azure/virtual-desktop/connect-ios
Connect Using the Web Client
If you can't install the RD client, you can connect from any device with a modern web browser, including mobile devices and tablets.
Printing
AVD will usually let you print through whichever printers are currently connected to the machine you are connecting from, e.g. if you are at home, and your PC is connected to your home printer, you'll be able to print to that printer - but not the printers in the Office.
Disconnecting from a session
When you use an AVD session, all your programs run on a server in the cloud. If you disconnect from a session, those programs will continue to run, remaining open - if you reconnect, you'll be able to continue where you left off. However, most AVD servers are set to switch off overnight - if you leave your session running at the end of the day, you will be automatically logged off, with any running programs closed, and any files open may not be saved. For this reason, if you know you are finished for the day, it is best practice to "sign out" of your AVD session:
- Open the start menu, and click on your name (may appear as a initials/photo in a circle)
- Click "sign out"
If you disconnect for any other reason, your session will be remain signed in. This includes:
- rebooting your own machine
- logging out of your own machine
- clicking the cross at the top of the AVD app/closing the web browser running the AVD session
- Losing network connectivity
If you are asked by IT support to "log out of AVD" please ensure you follow the sign out process.
Microsoft Teams
Microsoft Teams is the only video-conferencing/calling solution supported by AVD. This means:
- It supports selection of audio and video devices in the Teams settings
- Call and video quality are optimised, and any issues with quality can be raised with Microsoft
- There are limitations over the regular desktop version: https://docs.microsoft.com/en-us/azure/virtual-desktop/teams-on-wvd#known-issues-and-limitations
- To use Teams on AVD with audio/video, you must be using an up-to-date version of the Remote Desktop Client (mentioned above) - other connection methods (including web browser) are not supported.
For best results:
- Ensure no other applications (including Teams) are accessing your microphone/camera on your own machine (the device you're connecting from)
- Within AVD Teams, ensure you've selected the correct audio/video device - click on your profile picture/initials in the circle on the top right, and select "settings". You should be able to select from the devices installed on your own machine (e.g. headset, speakers, Bluetooth devices)
Other systems (such as Zoom, Skype, Webex) may work, but will not be supported by Fuse/Microsoft and quality of calls may vary. If you use these systems frequently, please enquire about having a AVD compatible version installed (where possible).