This guide will help you clear the cache in Microsoft Teams to resolve issues like login failures, slow performance, and more recently user identification problems were users are showing up as unknown users. Please note that the interface screenshots provided may vary slightly from what you see on your device, but they will guide you through the relevant steps effectively.
- Sign out of Teams
- Click on your profile picture in the top-right corner of the Teams app.
- Select Sign out.
- Quit Teams
- Right-click on the Teams icon in your taskbar.
- Click quit.
- Clear Teams cache
- Press the Windows Key + R to open a Run box.
- Type the following into the Open field and select OK: %appdata%\Microsoft\Teams
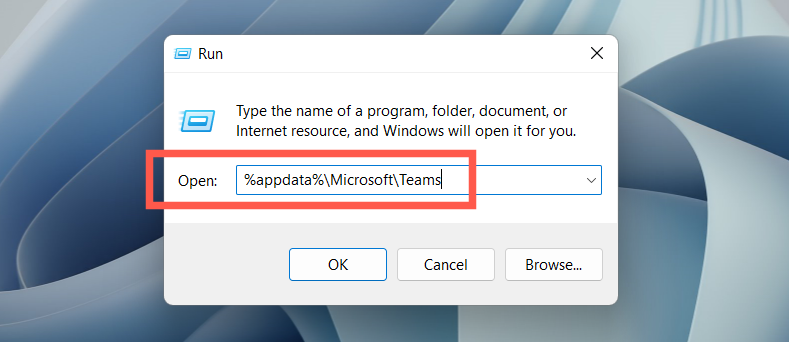
- On the File Explorer window that shows up, press Ctrl + A to select all files and folders—IndexedDB, blob_storage, GPUcache, etc. Then, right-click and choose Delete or the Trash icon.
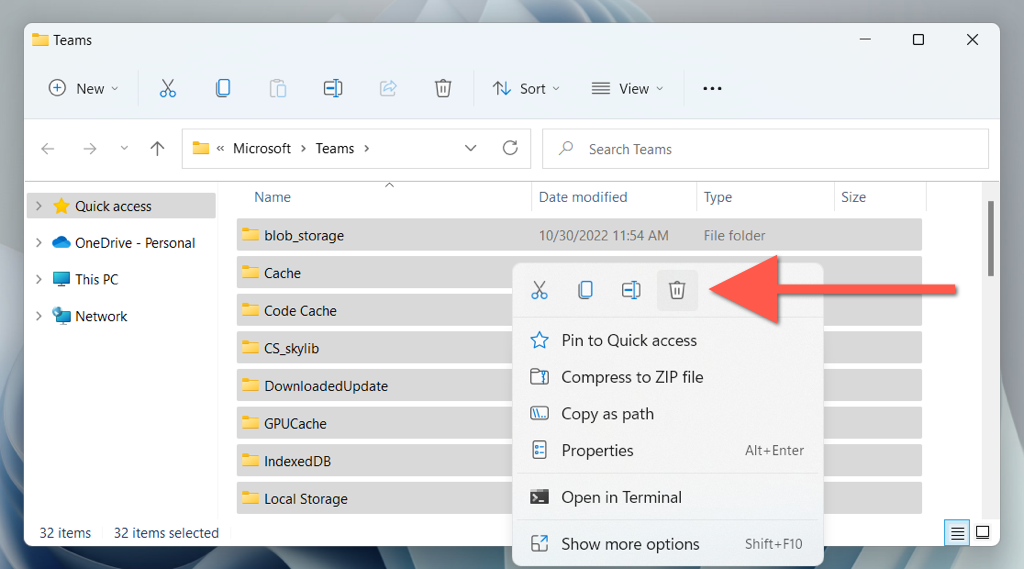
- Relaunch Teams app.