We will first start this knowledge base by checking whether or not you are an owner and have rights to add or remove users from SharePoint group.
Please note: To be able to remove or add users in SharePoint site, you require "Owner" permissions, site "Member" permissions do not provide rights to remove users and only (in default site policies) provide rights to add users to the site. Please contact your IT administrator if you believe you need "Owner" permissions given.
Navigating to SharePoint Group site:
Please note: Following route is only applicable if you have visited the site at least recently/once before.
- Open your SharePoint site, this can be completed through office.portal.com.
- On the top-left hand side ribbon, select the following icon:
 . Additional menu should open for you.
. Additional menu should open for you. - Once opened, select SharePoint application from the list of available applications, use "All Apps" button to display all available apps if you do not see SharePoint listed.
- On the top-left hand side ribbon, select the following icon:
- Once SharePoint application been selected, it will take you to a SharePoint dashboard web page via new tab created in your browser. From here, select on the left hand side ribbon the following icon:
 .
. - This will display all available sites that you are part of (either a member or an owner of).
- Select the site that you are an owner of to proceed. (In this knowledge base, we select "SharePoint Test")
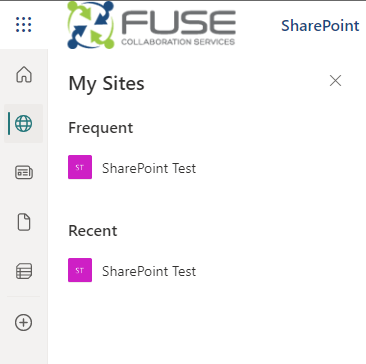
- Once on the landing page of the SharePoint site, on the top-right hand side, you can see the following icon:
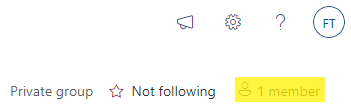
- Select the members icon to review all members of the site including your permissions level.(The "1" in members icons stands for the number of users that are a part of this specific site, this can be different from site to site). Following additional menu should be displayed:
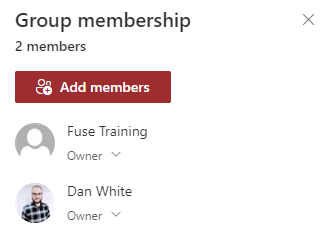
- Here you can review your permission level and add or remove users, additionally here you can revoke other "Owner" permissions and apply a "Member" level access.
Adding, removing and/or changing user permissions:
- Following on from the last point of navigating to view all members of the site, we will add a user using "Add members" button.
- Using the selected button will present you with a screen to review the "Owner" and "Member" permissions and will allow you to add users.
- Type in users name you wish to add to this SharePoint group, once user is selected, you can now change his/hers permission level under their name. (You can repeat the process of adding a user and changing permissions for multiple users at once without leaving the current page.)
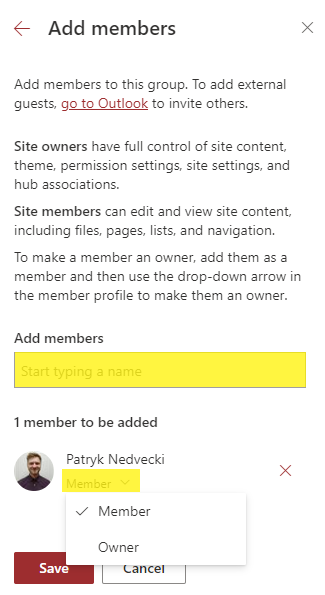
- Once preferred permissions are set for the user, press "Save". (This will return you to the previous screen, user will be notified about the grant of access via email).
- From the current screen which lists all of the members of the group, select a user you would wish to remove from the group through a dropdown menu located beneath their name displaying their level or permissions.
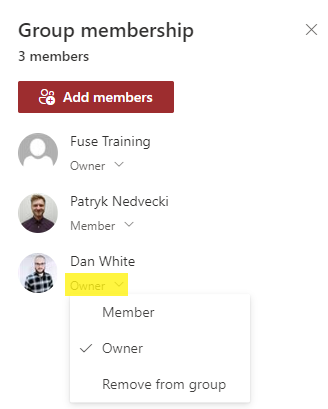
- From here you can choose to remove the user from the group or change their level of permissions.
